Drewpul
Passed Driver's Ed
- Location
- Glen Ellyn, IL
- Car(s)
- Golf Sportwagen TDI
Hi All,
**11/2024 UPDATE - It seems that some of the sites are no longer active. I have tried to update this thread to reduce the number of external links. It may be very difficult to remove the CP yourself on your own now unless you have the exact software train I have.**
Firstly, thank you to everyone for the information on the mega MIB1 > MIB2 thread.
After a few months of planning, and securing the parts, I have now successfully upgraded my 2015 Golf Sportwagen S TDI to have MIB 2 with Android Auto and Apple Carplay.
Here's a quick video over view of the steps!
There's alot of information out there....and there are several methods to accomplish this. This is the cheapest way that does not require a remote programmer or trip to the dealer. You also do NOT need to purchase a new wiring harness. This valuable nugget of information has been buried prevoiusly.
**WARNING** It is possible to brick your unit, so be sure you are fully understanding the risk before proceeding. Read and understand the instructions before doing. Please read the full tutorials and videos I link out to so that you get the full context. The purpose of this thread is to simply this streamlined method into a single thread without needing to read through threads with hundreds of posts. This process is easy and should not take very long. Double check your work as you go along. Being detailed oriented is the key to success here.
PARTS NEEDED
Note: You do NOT need a wiring harness!
HOW TO:
Step 1 - Remove Screen

Step 2 (BONUS) - Fix Annoying Knob!
Does it bother you when adjusting your volume, that the power logo spins with the knob? Now is the time to easily fix this, for FREE!
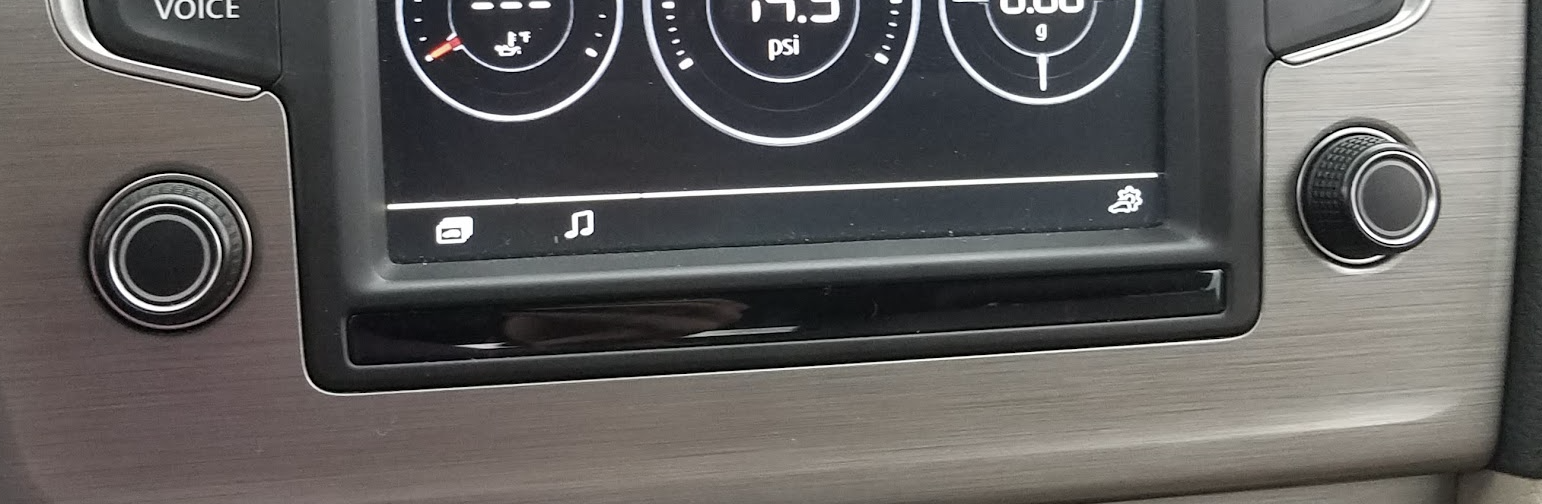
Step 3 - Plug in New Screen
Step 4 - USB Port
Note, the USB port I ended up using is not compatible with Carplay, but it is with Android Auto. Instructions are the same, but your port will likely have an AUX cable. You can wire this in fully without needing a harness. I did not need to do this on mine.
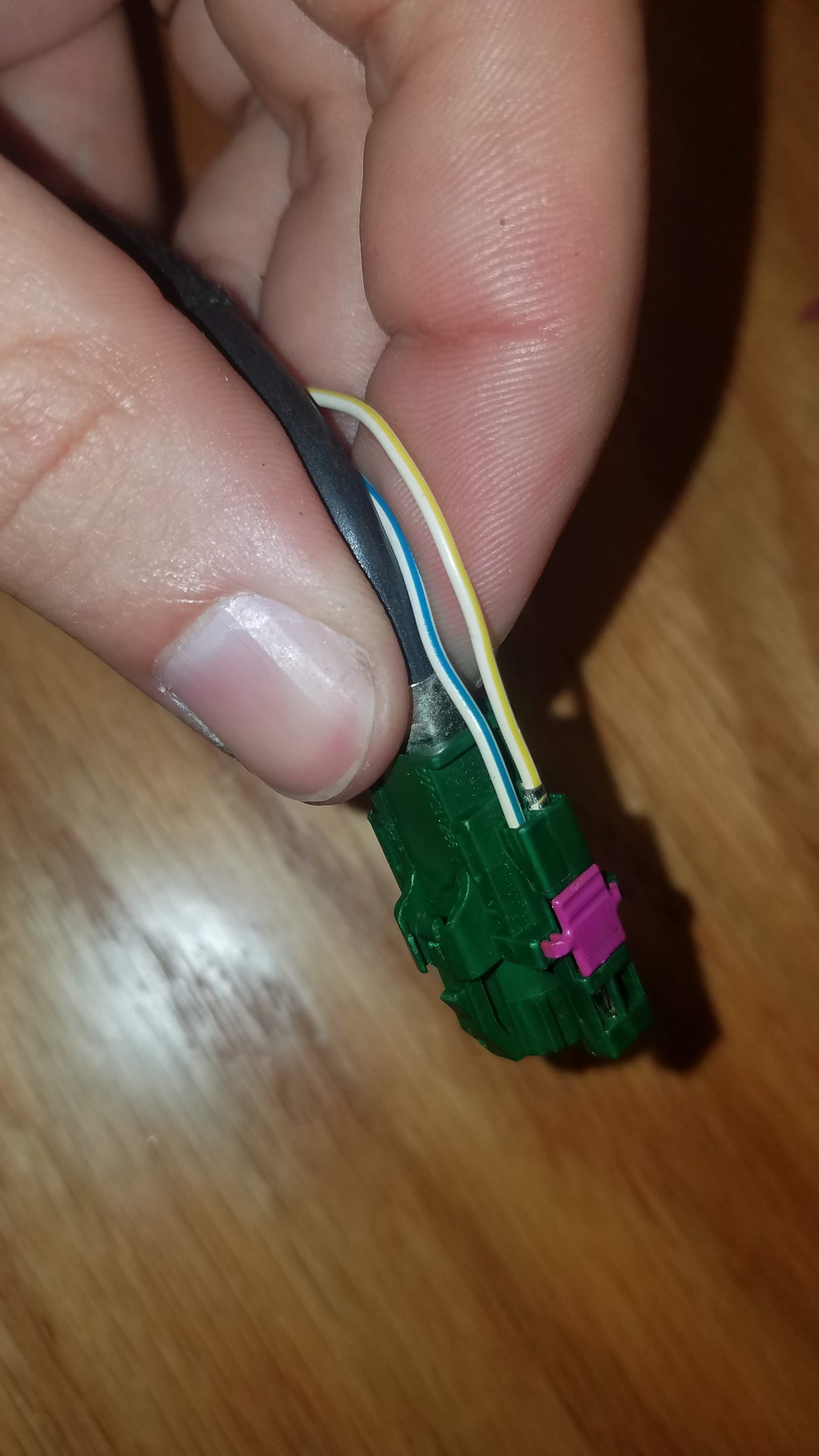
Step 5 - Head Unit Wiring
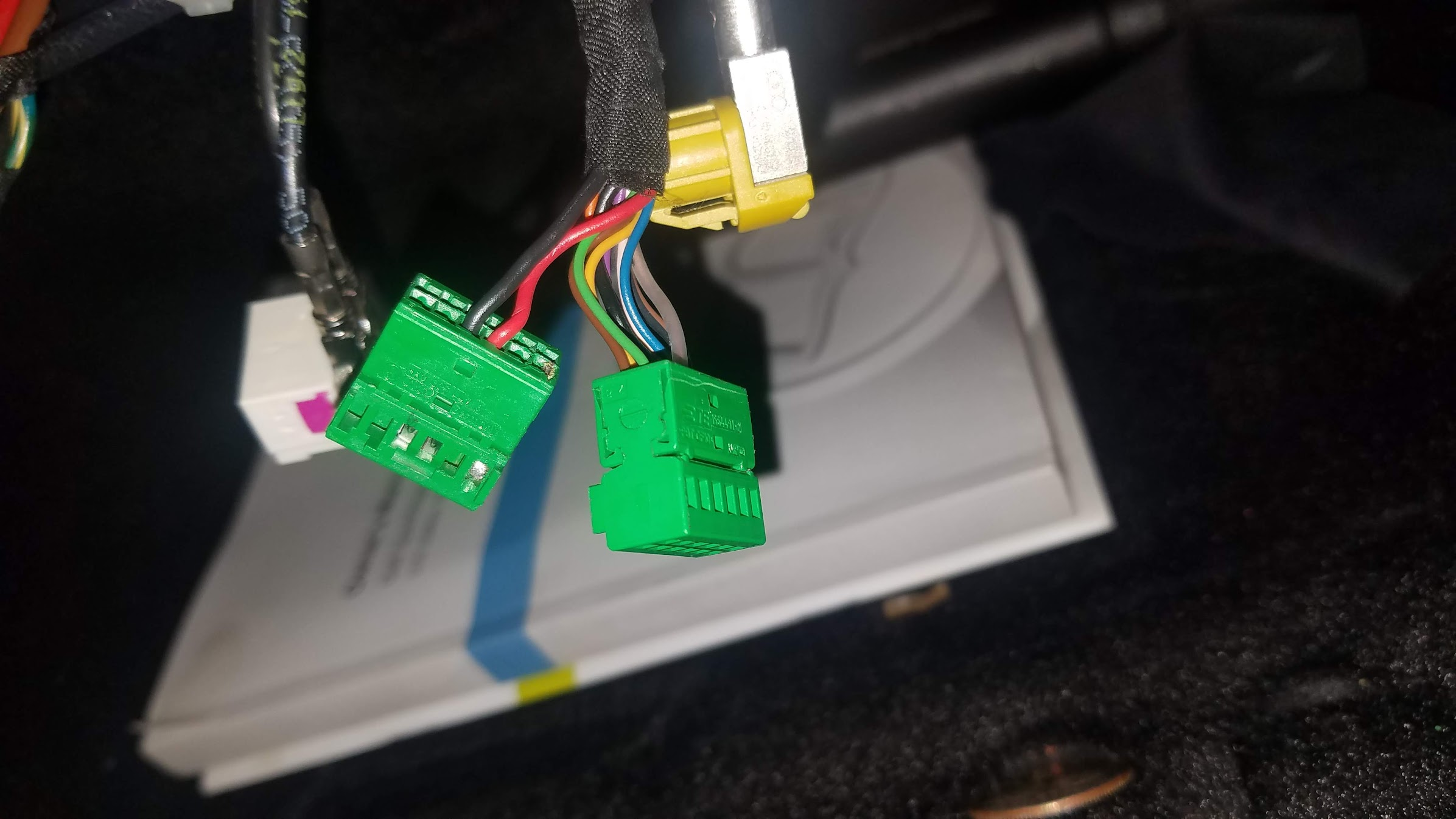
Step 6 - Coding
This part is quite simple. I'm linking out to the tutorials I followed since there's no need for me to rehash all this here.
6. Check to see what Software train/version you are using. You get to this screen by pressing and holding the menu button for about 3 seconds. My version is MST2_US_VW_P0504D. This means it is a standard (non-nav unit), USA market, Volkswagen. The D at the end refers to it being manufactured by Delphi. And the P0504 is telling us what firmware version this is running. It is my understanding this is the newest firmware this unit should have. I believe these following steps will work with any firmware that is similar to this. If this does not work, there may be a more specific script for you. I would go to mibsolution.one and mibwiki.one for assistance. They have a Telegram chat group which is very helpful with the real experts.
7. Now it's time to set up your SD card. On a Windows computer, format it to Fat32. Then drag these two scripts onto the SD card. The SD card will need ONLY these 2 files on it delphi.sh and delphibin.ifs. NOTE: This is safe to do as long as your software train ends in P0504D. If it does, not, read my step 6 a few sentences above.
8. Insert SD Card into the headunit
9. Final step! All you need to do is type in the following on your computer through your Putty app. The full tutorial can also be found in the CP patch section here.
10. Unit will restart, and CP will no longer show up! Everything will function as it ought to!
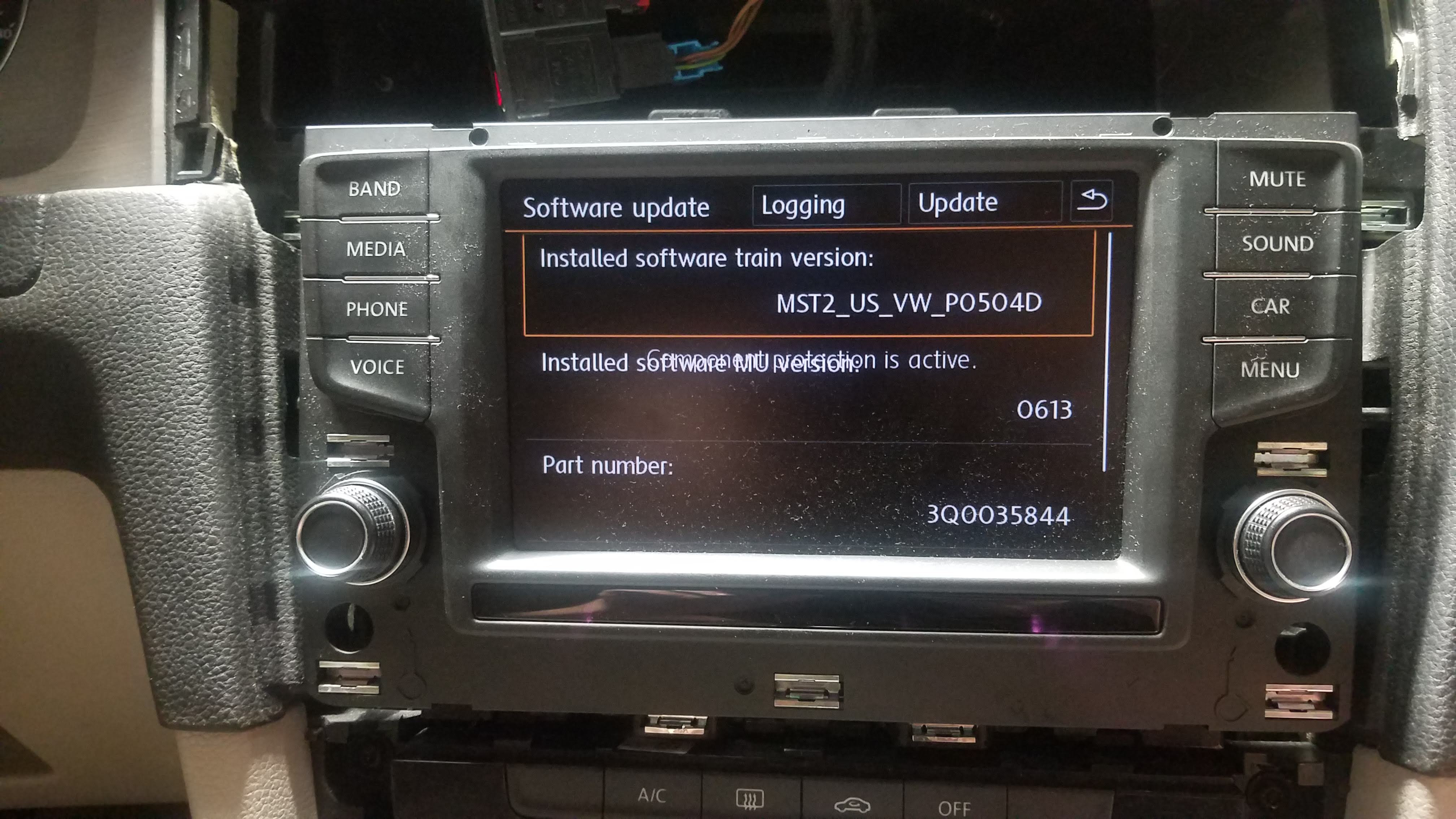
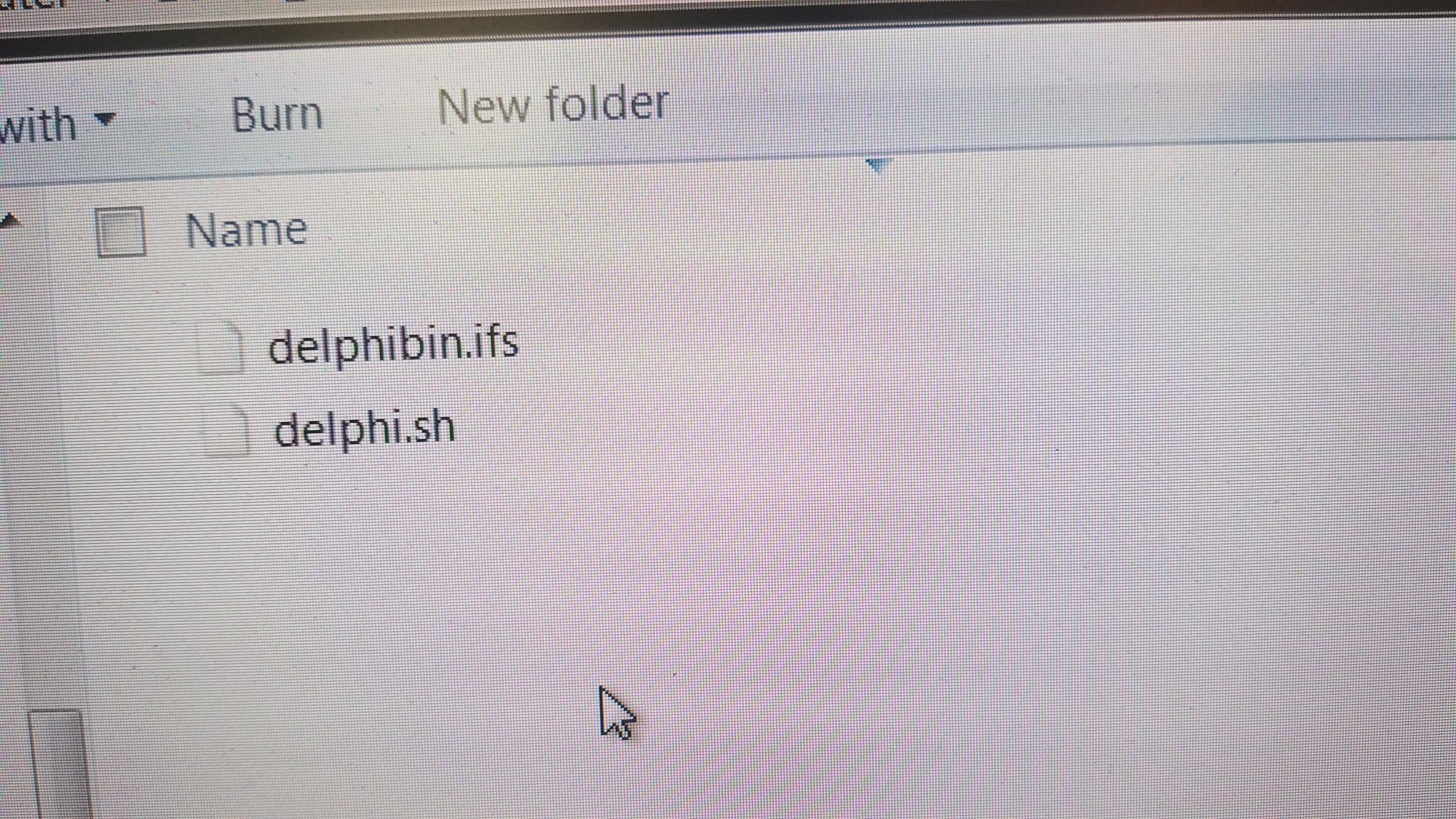
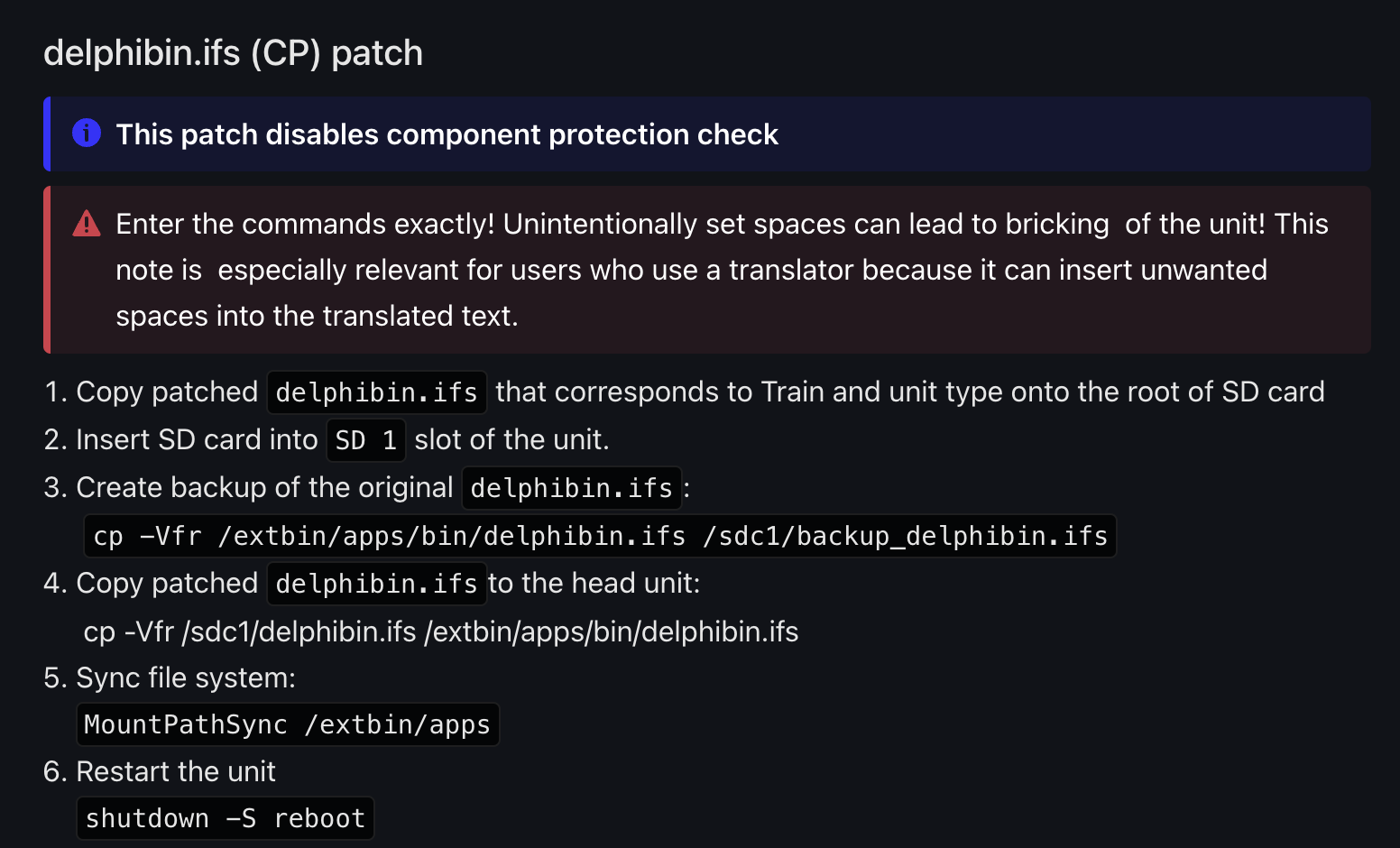
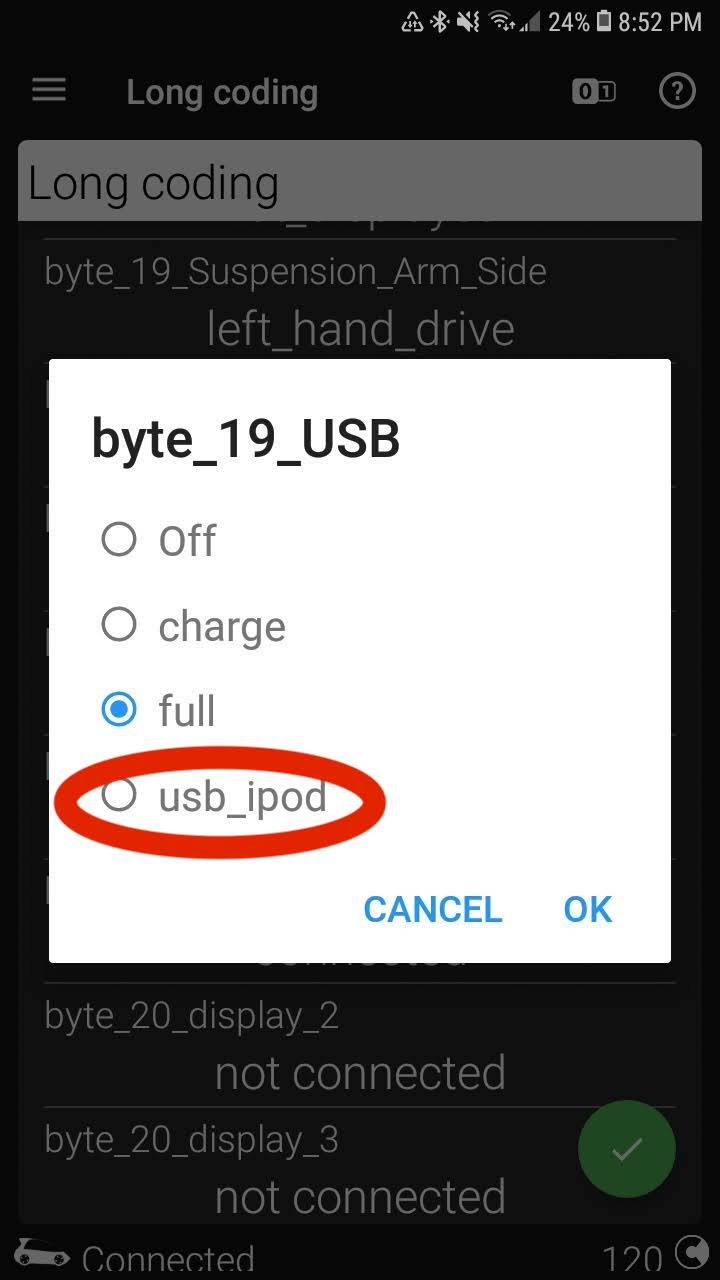
Note: You may need to go into byte_19_USB under long adaptations in your OBDeleven to set the port to USB_ipod to get AppleCarplay to work.
Note 2: You will not need to use any SwAP or FeC codes in this process. The script will remove the check for CP, and as long as your donor head unit already had Android Auto/Apple Carplay, you will be good to go.
Conclusion
Hope this all is helpful! It took me many hours of research to fully understand how to do this with my budget constraints, and I am very pleased that this indeed is possible to do without needing external help and coding. Parts are getting cheaper and more available now that the mk7 is aging. So if you have a 2015 Golf, this upgrade is a MUST!
**11/2024 UPDATE - It seems that some of the sites are no longer active. I have tried to update this thread to reduce the number of external links. It may be very difficult to remove the CP yourself on your own now unless you have the exact software train I have.**
Firstly, thank you to everyone for the information on the mega MIB1 > MIB2 thread.
After a few months of planning, and securing the parts, I have now successfully upgraded my 2015 Golf Sportwagen S TDI to have MIB 2 with Android Auto and Apple Carplay.
Here's a quick video over view of the steps!
There's alot of information out there....and there are several methods to accomplish this. This is the cheapest way that does not require a remote programmer or trip to the dealer. You also do NOT need to purchase a new wiring harness. This valuable nugget of information has been buried prevoiusly.
**WARNING** It is possible to brick your unit, so be sure you are fully understanding the risk before proceeding. Read and understand the instructions before doing. Please read the full tutorials and videos I link out to so that you get the full context. The purpose of this thread is to simply this streamlined method into a single thread without needing to read through threads with hundreds of posts. This process is easy and should not take very long. Double check your work as you go along. Being detailed oriented is the key to success here.
PARTS NEEDED
1. 6.5" Screen - 3G0919605H (~$100)
The 5.8" Screen will not work, so you need to upgrade to the 6.5" or 8". The 6.5" is more common and can be found on 2016 and 2017 pre-facelift mk7 Golfs.The other advantage if going with 6.5" is that you can still use the existing bezel you already have. If you want to upgrade to the 8" screen use Part # 5G0919606 and Bezel Part #5G1819728AFDMD
2. MIB2 Glovebox Headunit - 3q0035844 (~$100)
I got mine off a 2017 Golf S. The manufacturer of the unit is Delphi. That is a MUST for this method to work. Seems that most units I came across in the North American market are Delphi. Try to get one in a similar model level as the car you have. It makes programming easier later on. For example, my car and the car I got mine from both had standard non-Fender audio. If there is a mismatch, there will likely be additional programming you'll need to do later on so the car recognizes the different audio setup.
3. USB Port - 5g0035222 with an inside part of 5q0035726j ($20) Get the plug that connects into it too.
5q0035726J or 5q0035726E should work well. The USB port is fitted in an outer shell with the part number 5g0035222. Some USB ports do not support Apple Carplay. Seems that most do support Android Auto. Get one off a 2016 or 2017. Seems they charged the part number in 2018 which is not compatible. I obtained one with part number 5q0035726M on the inner USB unit. It was off a 2019 sportwagen. Android Auto works, but Carplay does not. Soon I will pick up the correct plug, but it's fine for the time being since I have an Android phone
4. Get this D-link Adapter (~$10)
MIB does not support USB 3.0, so you must get an adapter with USB 2.0. This is the one I used and it worked well. You also need an ethernet (RJ-45) cable. You also need a Windows computer. I only have a windows desktop, so I made sure my cable was long enough to reach.
5. SD Card 4GB Formatted to FAT32 (You probably already have one, if not ~$10.)
6. Radio Remove tools (~$5)
Note: You do NOT need a wiring harness!
Thanks to this thread, which I will go into detail about below. All you need to do is move some pins around in the existing wiring harness. Many people buy a harness off Aliexpress and struggle to feed it through. Save yourself time and money, with this repinning method. You also do NOT need a special tool. Just a small flathead screwdriver will do.
HOW TO:
Step 1 - Remove Screen
- Disconnect Negative Terminal From Battery
- Remove Hazard lights switch
If you do this without disconnecting the battery, you run the risk of throwing a code for SRS
- Remove Bezel and Vent unit the RIGHT way (Don't follow most YouTube Tutorials) The Right Way Video
- Use Radio Removal Tools with the hook side facing inward. Put in all 4, and then simply slide it out. There are 2 cables to disconnect
Step 2 (BONUS) - Fix Annoying Knob!
Does it bother you when adjusting your volume, that the power logo spins with the knob? Now is the time to easily fix this, for FREE!
- Pull Volume Knob off new screen (Just pull hard, it'll come off)
- Pull Tuning Knob off old screen
- Push tuning knob in place on new screen.
Step 3 - Plug in New Screen
- Plug in 2 cables. Note, the round 4 pin plug will not slide in. There are 2 little nubs you need to shave off with a razor blade. Then it will fit
- Assemble the bezel back together if you'd like. But I waited until the end to do this, so I could test everything first
Step 4 - USB Port
Note, the USB port I ended up using is not compatible with Carplay, but it is with Android Auto. Instructions are the same, but your port will likely have an AUX cable. You can wire this in fully without needing a harness. I did not need to do this on mine.
- Take out cubby behind shift knob. Note, put the car in neutral with the parking brake on. It'll make it easier to get out
- Unplug the MDI port. There are 2 cables
- Your new USB port has the same 4 pin plug as the MDI port. Except for it has an additional 2 pins on the top. These are to charge your phone. As long as you got the female end of the plug in addition to the USB port, you'll be in great shape. Open the little purple door, and slide out the cable end. Swap the new cable end on the cable. Now your 4 pins are set up correctly.
- Now, you need to get wires to the 2 pins on top. Check out the tutorial on post 1307 here. Take the red and the black wires from the rectangle plug from the MDI. You can easily dismantle this all with a small screwdriver. See my video above for a bit more clarity. Pry open the door on the plug. Take a tiny screwdriver and press down on the pin latch. It'll slide out.
- Once you have these 2 out, insert them into the top 2 slots on the new USB port you got. Refer to the tutorial link above to be sure you get the polarity right!
- Put the cubby back in. Plug in the plug. Don't lock it all back into place until you test. But that's it!
Step 5 - Head Unit Wiring
- Take out Headunit from glovebox using the same removal tools
- Unplug everything in the back.
- The "quad lock" is the big plug. You'll see there are smaller plugs inside. Take out the Green one. It slides out with a little tab
- I had an extra green plug that came with my new unit. All you need in the green one now is a red and a black for power. Red will go in port 3. Black will go in port 4. I simply put these wires in my new green adapter. And I left the old one tucked behind. So if I ever want to go back to how it was, it'll be easy.
- Now you can insert the headunit back into its slot. Don't snap it in yet until you do your testing. It is possible to leave it hanging out about an inch and still have the glovebox door shut FYI
Step 6 - Coding
This part is quite simple. I'm linking out to the tutorials I followed since there's no need for me to rehash all this here.
- Connect your battery back up, and press the power button on your car (it does not need to be running)
- The system should fully boot up. Test it out to ensure the screen and buttons are working. Plug in your phone and Android Auto/Carplay will be working. You will notice there is text on the screen that says "Component Protection." This reduces some of the functionality including audio from coming out of the speakers. So the next step is to deactivate Component Protection.
- Active the Green Engineering Menu. This will allow us to connect to the unit via USB/Ethernet
- Now we need to be able to load scripts from the SD card. To do this, run this Activator by Congo and Duke. **11/24 update this is dead. Try here instead for the meantime.**
- Now, connect your ethernet adapter to the car and to to your computer. Get the two to communicate using this tutorial. You will need to download Putty for free. **11/24 update** the "this tutorial" hyperlink seems to be dead. To the best of my memory, this is how to get the two to communicate. Network and Internet -> Change adapter settings -> Local Area Connection Properties -> Properties -> Check and choose "Properties" on: Internet Protocol Version 4 (TCP/IPv4)
In the TCP/IP v4 adapter settings, manually enter IP 192.168.1.10 and the mask should be 255.255.255.0
Next, launch the Putty program and create a connection with 192.168.1.4 with port 23.
Login root, no password
BE SURE to create a BACKUP!
To do this, we drop the MST2_backup.sh script onto the memory card.
In putty, we execute it:
cd / && /sdc1/MST2_backup.sh
6. Check to see what Software train/version you are using. You get to this screen by pressing and holding the menu button for about 3 seconds. My version is MST2_US_VW_P0504D. This means it is a standard (non-nav unit), USA market, Volkswagen. The D at the end refers to it being manufactured by Delphi. And the P0504 is telling us what firmware version this is running. It is my understanding this is the newest firmware this unit should have. I believe these following steps will work with any firmware that is similar to this. If this does not work, there may be a more specific script for you. I would go to mibsolution.one and mibwiki.one for assistance. They have a Telegram chat group which is very helpful with the real experts.
7. Now it's time to set up your SD card. On a Windows computer, format it to Fat32. Then drag these two scripts onto the SD card. The SD card will need ONLY these 2 files on it delphi.sh and delphibin.ifs. NOTE: This is safe to do as long as your software train ends in P0504D. If it does, not, read my step 6 a few sentences above.
8. Insert SD Card into the headunit
9. Final step! All you need to do is type in the following on your computer through your Putty app. The full tutorial can also be found in the CP patch section here.
10. Unit will restart, and CP will no longer show up! Everything will function as it ought to!
Note: You may need to go into byte_19_USB under long adaptations in your OBDeleven to set the port to USB_ipod to get AppleCarplay to work.
Note 2: You will not need to use any SwAP or FeC codes in this process. The script will remove the check for CP, and as long as your donor head unit already had Android Auto/Apple Carplay, you will be good to go.
Conclusion
Hope this all is helpful! It took me many hours of research to fully understand how to do this with my budget constraints, and I am very pleased that this indeed is possible to do without needing external help and coding. Parts are getting cheaper and more available now that the mk7 is aging. So if you have a 2015 Golf, this upgrade is a MUST!
Attachments
Last edited:

